애플 맥북에어 M2를 사용한 지 며칠 안 되지만, 왜 맥북 유저가 트랙패드를 찬양(?)하는지 이해가 되네요. 윈도우 노트북을 오래동안 사용학 있지만, 터치패드를 전혀 사용하지 않습니다. 마우스 없으면 일을 못할 정도인데, 맥북 유저는 트랙패드로만 작업한다고 해서 과연 그게 가능한가 싶었습니다. 그러나 맥북을 직접 써보니 과연 되네요.
놀랍다고 해야하나요, 신기한 것은 타이핑 중에 분명히 트랙패드를 건드렸을 텐데 커서가 다른 곳으로 도망(?) 가는 경우가 없다는 것입니다. 윈도우 노트북에서 터치패드를 꺼 놓는 것은 타이핑 중에 나도 모르게 터치패드를 건드리면 커서가 다른 곳으로 튀어서 엉뚱한 곳에 글이 입력됩니다. 문서 작업 중에 계속 이런 문제가 발생하면 정말 짜증이 납니다.
그런데 맥북에어에서는 이런 일이 없어요. 트랙패드가 키보드와 가까이 있는 물건이라서 아무리 주의한다고 해도 건드릴 만도 한데 말이죠. 가장 잘 닿는 부분이 엄지 밑에 있는 두툼한 손바닥인데요, 타이핑 중에 일부러 트랙패드를 건드려도 커서가 제자리에 가만히 있습니다. 아~ 신기할 정도입니다.
애플 맥북은 이런 실수를 어떻게 걸러낼까요? 트랙패드에 닿는 면적으로? 아니면 시간? 여하튼 이런 세심한 배려까지 애플 맥북의 트랙패드는 매우 훌륭한데요, 지금껏 윈도우 노트북에서 터치패드를 사용하지 않아서 인지, 손가락으로 눌러서 클릭하는 것은 힘을 주어야 해서 힘드네요. 거기다가 누른 상태로 끌기(drag)하려면 더욱 힘들어요. 파인더에서 파일을 실행하거나 폴더를 열려면 더블 클릭해야 하는데, 두 번 꾹꾹 누르기가 쉽지 않습니다.
애플 맥북에어 트랙패드 편리 설정
다행히 이런 불편함을 없앨 수 있는 시스템 설정이 있습니다. 꾹 눌러서 클릭하는 대신에 트랙패드를 살짝 터치하는 탭으로 클릭이 되도록 설정할 수 있습니다. 이렇게 변경하면 끌기(Drag)할 때도 편한데요, 두 번 가볍게 탭한 후 손가락을 떼지 않고 이동하면 끌기가 됩니다. 즉, 한 번 탭하고 두 번째 탭할 때 손가락을 트랙패드에서 떼지 않고 이동하는 것입니다. 빠르게 터치하고 떼었다가 다시 터치한 상태에서 손가락을 이동하면 됩니다.
탭으로 클릭이 되도록 설정하면 힘을 들이지 않고 클릭・더블클릭・드래그를 할 수 있습니다. 두 번 탭으로 끌기하는 것보다 세 손가락으로 확실하게 끌기할 수도 있습니다. 트랙패드를 꾸욱 누르는 대신에 탭으로 클릭하도록 설정하는 방법과 세 손가락 끌기 하는 방법을 알아보겠습니다.
트랙패드 살살 터치로 클릭되도록 설정
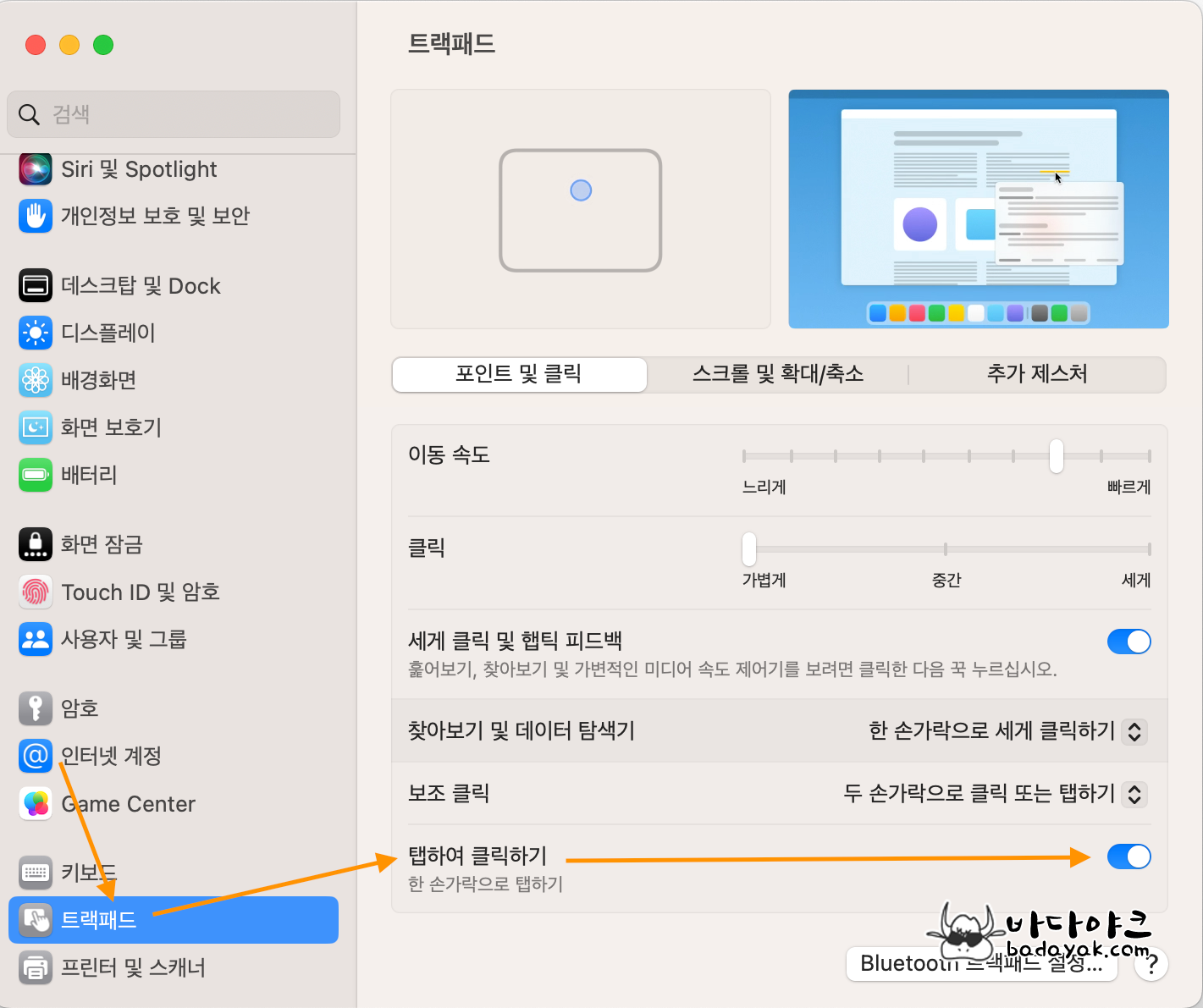
메뉴 바에서 애플 마크>>시스템 설정>>트랙패드에서 "탭하여 클릭하기" 옵션을 켜면 트랙패드를 꾹 누르지 않아도 살짝 탭해서 클릭할 수 있습니다. 이 옵션으로 트랙패드를 가볍게 터치해서 윈도우를 선택하거나 파일을 실행할 수 있습니다. 당연히 버튼 클릭도 탭으로 할 수 있습니다. 탭 클릭을 설정하면 힘이 들지 않아서 맥북의 트랙패드가 더욱 편해집니다.
세 손가락으로 끌기(Drag) 설정
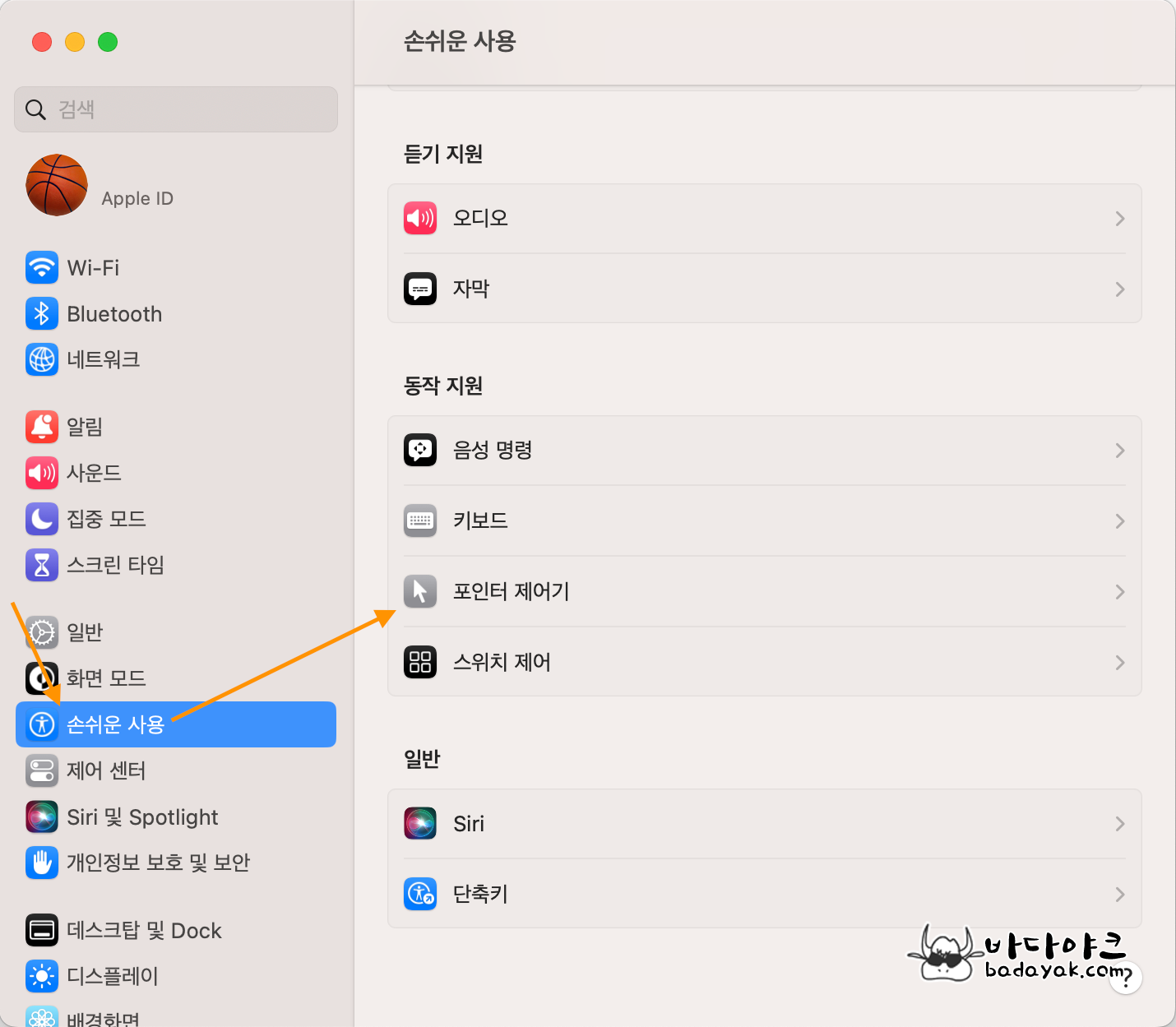
애플 마크>>시스템 설정>>손쉬운 사용을 차례로 선택하고 "포인터 제어기"를 클릭합니다. 이 설정이 왜 이곳에 있는지 모르겠네요. 트랙패드 설정에 모아 놓는 것이 더 좋을 것 같은데.
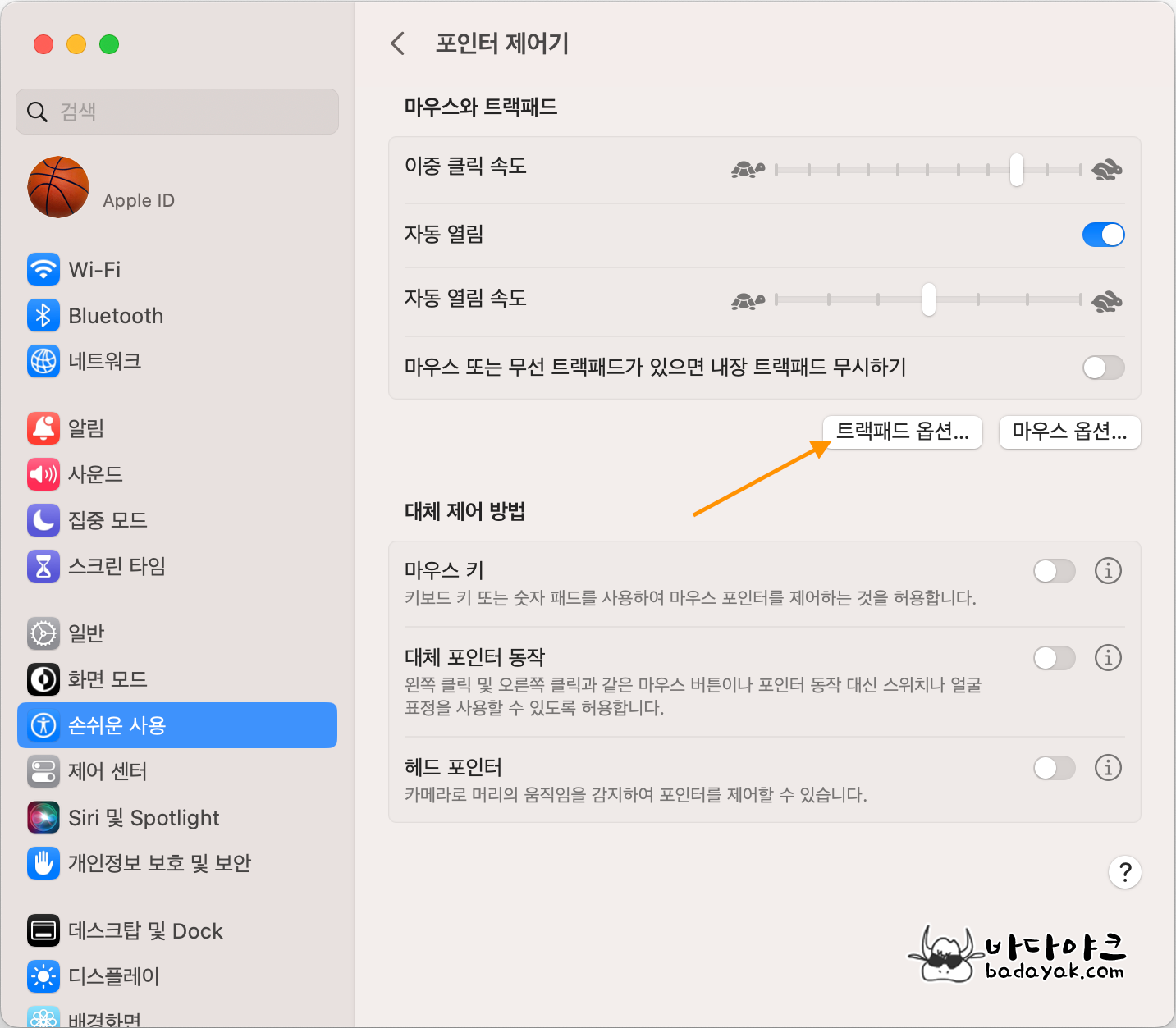
"트랙패드 옵션..." 버튼을 클릭합니다.
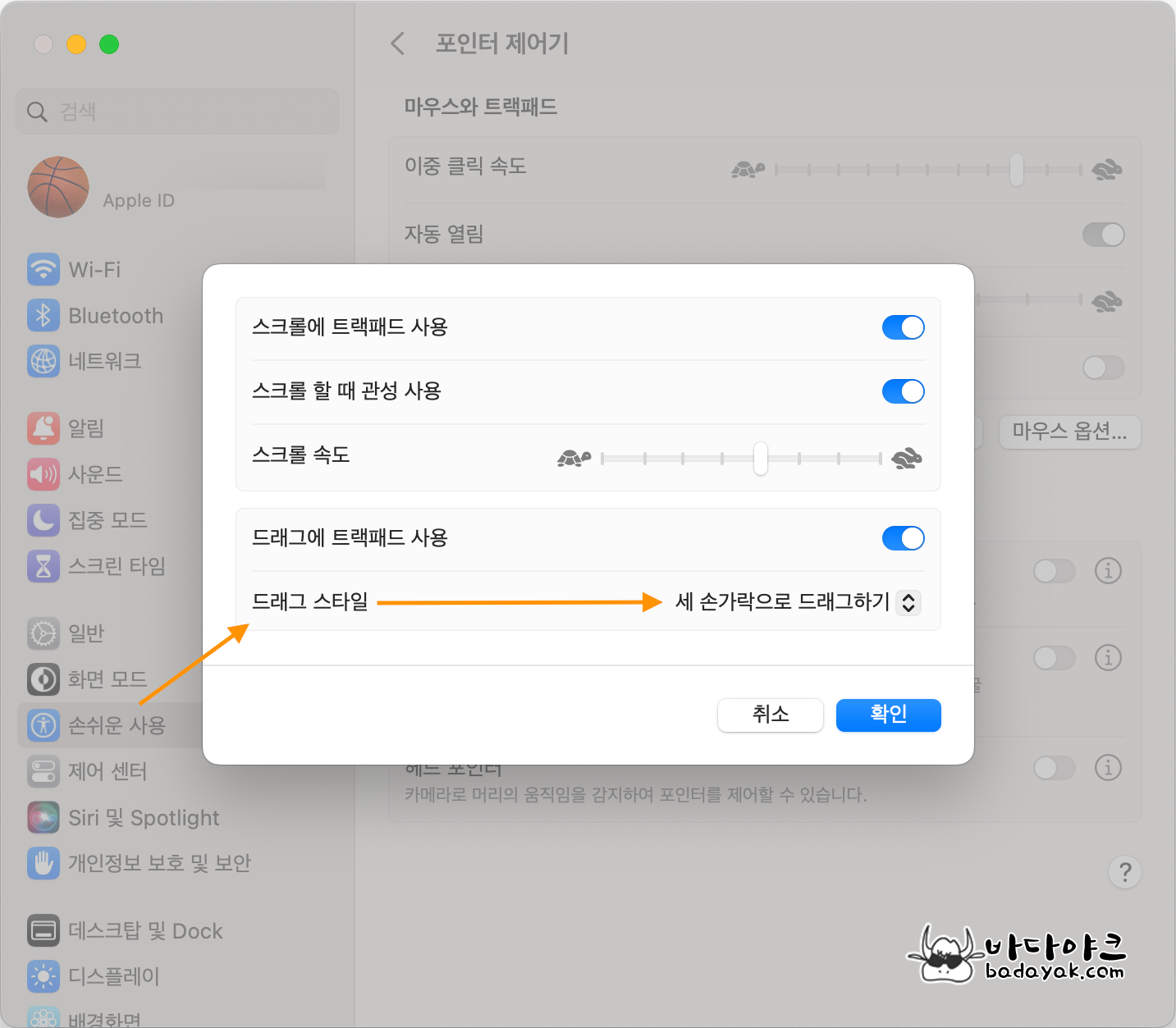
드래그 스타일을 "세 손가락으로 드래그하기"로 변경합니다. 이후로 트랙패드를 가볍게 탭해서 파일이나 폴더를 선택하고 세 손가락으로 트랙패드 표면을 쓰다듬듯이 해서 끌기(Drag)할 수 있습니다. 힘을 주어서 꾸욱 누르는 것보다 살살 터치하는 것이 훨씬 편리합니다.
참고로 드래그 스타일의 옵션은 3가지입니다.
- 드래그 잠금 사용 안 함
트랙패드를 꾹 누른 상태에서 움직이거나 탭을 클릭으로 변경한 후 두 번 탭하고 손을 떼지 않은 상태로 손가락을 움직이면 드래그가 시작됩니다. 손가락을 놓으면 드래그가 끝이 납니다. 다시 드래그하려면 트랙패드를 누르거나 두 번 탭을 해야 합니다. - 드래그 잠금 사용
드래그 잠금 사용을 하면 다시 풀기 전까지 트랙패드에서 손가락을 놓아도 드래그 상태가 풀리지 않습니다. - 세 손가락으로 드래그하기
세 손가락으로 드래그를 시작해서 트랙패드에 손을 놓으면 끝나는 모드입니다.
윈도우 노트북에서 가끔 터치패드를 사용할 때 가볍게 두 번 탭하는 것으로 끌기했습니다. 그래서 맥북에서도 사용하려고 "드래그 잠감 상용 안 함" 옵션을 설정했는데, 윈도운 노트북과는 달리 끌기 후에 손을 떼면 바로 해제되는 것이 아니라 몇 초 유지되네요. 즉, 두 번 탭 끌기 후에 바로 화면을 터치하면 끌기 작업이 계속되어서 불편합니다. 끌기 후에 잠시 기다리거나 화면을 한 번 탭해야 하는데 답답해서 지금은 "세 손가락으로 드래그하기"를 사용하고 있습니다.
세 손가락으로 드래그하기에서는 손가락을 놓으면 드래그 잠금이 바로 풀려요. 한 손가락 두 번 탭으로 드래그 후에도 잠금이 바로 풀렸으면 좋겠는데, 아무리 뒤져도 관련 옵션이 없네요.
'컴퓨터 > 애플' 카테고리의 다른 글
| 맥북 쉬프트 스페이스 한영 전환 방법 (0) | 2023.02.07 |
|---|---|
| 애플 맥북 무료 압축 앱 추천 Keka (0) | 2023.02.03 |
| 애플 맥북에어 프로그램 깨끗하게 삭제하는 방법 (0) | 2023.02.02 |










