구글 스프레드 시트 앱스 스크립트 실행 방법
구글 스프레드 시트에서 앱스 스크립트를 이용하면 더욱 다양한 기능을 실행할 수 있습니다. 예를 들어서 구글 스프레드 시트에는 선택한 셀을 초기화 기능이 없습니다. Del 키가 있지만 글씨만 지워질 뿐 서식이나 테두리 선까지 지워지지 않습니다. 이럴 때 앱스 스크립트로 시트의 셀을 초기화할 수 있습니다.
구글 스프레드 시트 선택한 셀 초기화 스크립트
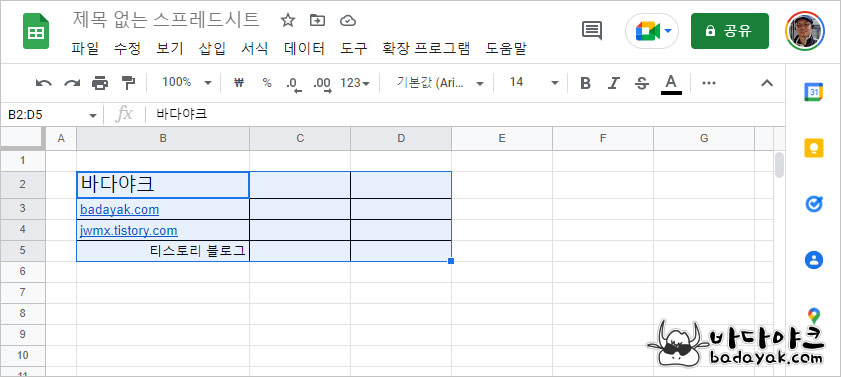
서식이 지정되고 테두리가 그려진 구글 스프레드 시트입니다. 초기화하고 싶은 셀을 마우스 끌기로 선택한 후 Del 키를 누르면 글씨만 사라집니다. 서식과 테두리는 그대로 남는데요, 아래와 같은 스크립트를 실행하면 새 스프레드 시트 문서처럼 셀이 초기화됩니다.
function clearActiveCells() {
var spreadsheet = SpreadsheetApp.getActiveSpreadsheet();
spreadsheet.getActiveRange().clear();
}구글 스프레드 시트에서 스크립트를 실행하려면 아래와 같습니다.
- 메인 메뉴>>확장 프로그램>>Apps Script 메뉴를 실행합니다.
- 스크립트를 작성합니다.
- 저장 버튼으로 스크립트를 저장합니다.
- 스프레드 시트에서 초기화할 셀을 마우스 끌기로 선택합니다.
- Apps Script로 돌아와서 실행 버튼을 클릭합니다.
- 스프레드 시트의 선택한 셀이 초기화됩니다.
구글 스프레드 시트 앱스 스크립트 작성
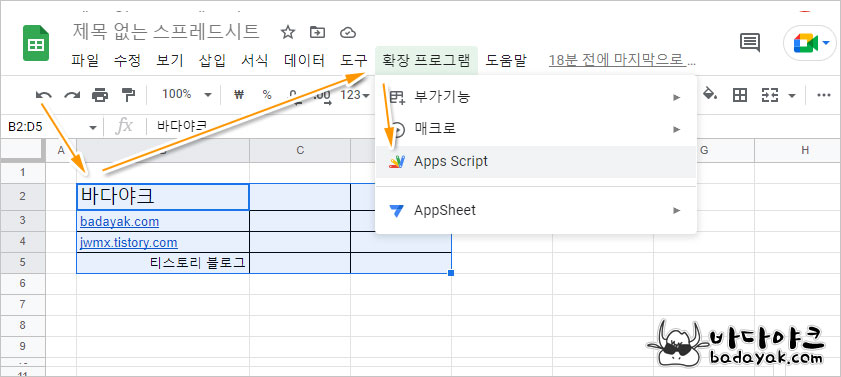
스프레드 시트에서 초기화할 셀을 마우스 끌기로 선택한 후 메인 메뉴에서 확장 프로그램>>Apps Script를 클릭합니다.

구글 앱스 스크립트 화면으로 바뀝니다. 아래와 같이 스크립트를 작성합니다.
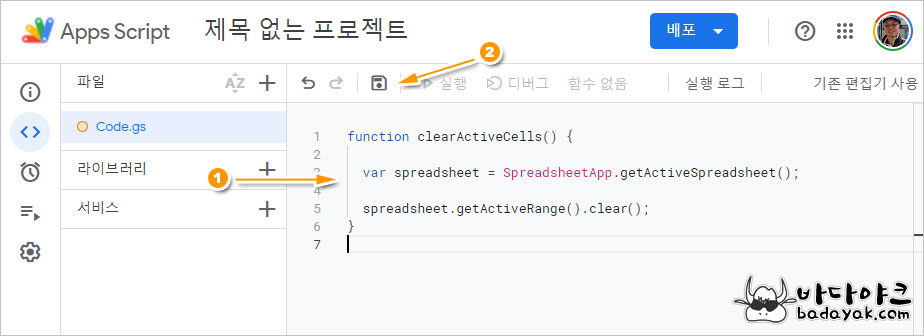
스크립트를 작성한 후 저장합니다. 저장하는데 시간이 소요될 수 있습니다. [저장] 버튼 옆에 있는 [실행] 버튼이 활성화될 때까지 기다립니다.
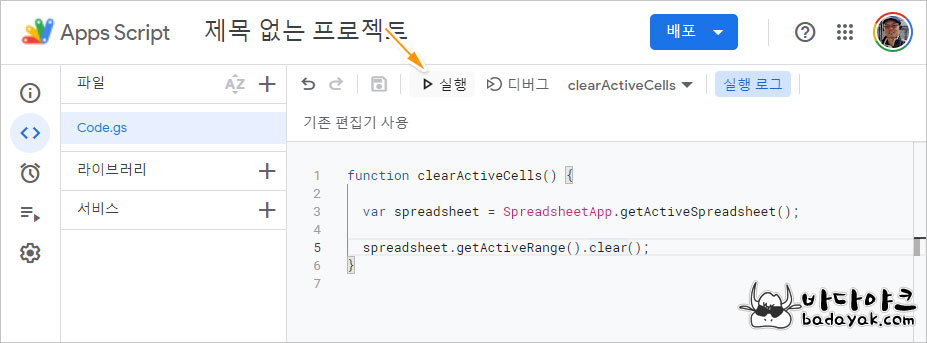
[실행] 버튼이 활성화되면 클릭합니다. 이다음이 조금 복잡한데요, 아래 설명에 따라 클릭하면 됩니다. 아마도 스크립트에 의한 악성 코드가 실행되지 않을까 우려돼서 확인하는 과정을 진행하는 것 같습니다.
앱스 스크립트 승인 권한 검토
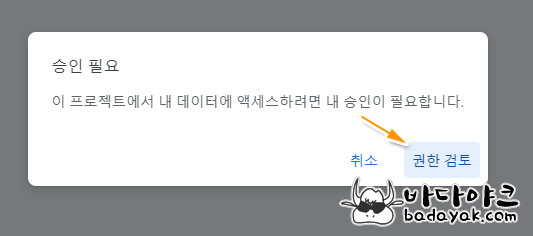
첫 번째로 승인에 대한 권한 검토를 진행합니다.
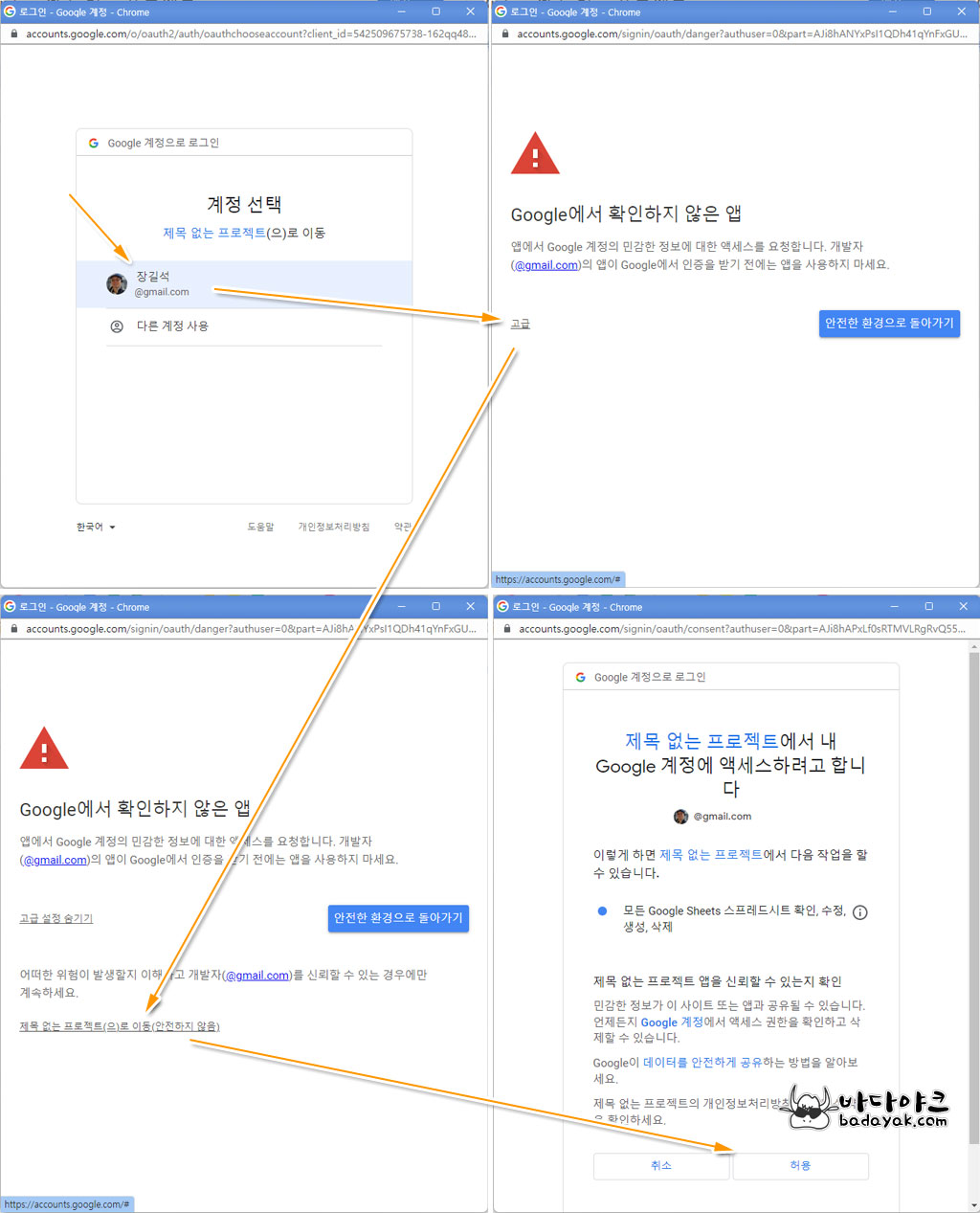
위 순서에 따라 권한 검토를 위해 차례로 클릭합니다.
앱스 스크립트 실행
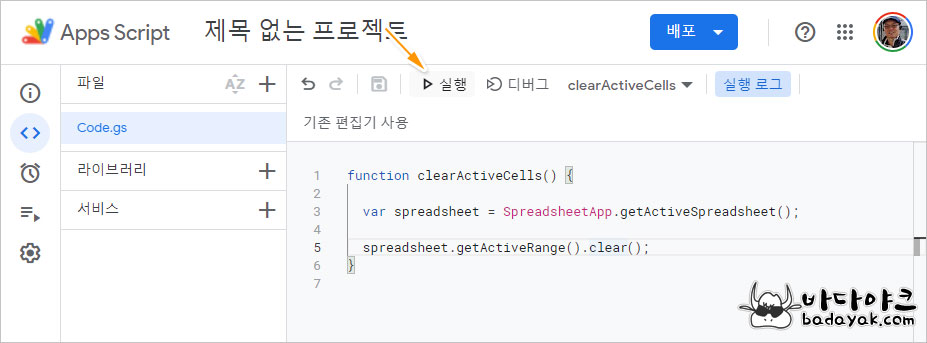
이제 [실행] 버튼을 클릭하면 스크립트가 실행됩니다. 실행한 후에 스프레드 시트로 돌아가면 선택한 셀이 모두 초기화된 것을 보실 수 있습니다. 이후에도 초기화하고 싶은 셀을 선택하고 Apps Script를 실행하면 선택한 셀들이 초기화가 됩니다.
'컴퓨터 > 구글' 카테고리의 다른 글
| 구글 스프레드 시트 셀 데이터만 삭제(내용 지우기) (1) | 2022.10.08 |
|---|---|
| 구글 AR 증강현실 동물 검색 3D 입체 이미지 (0) | 2022.09.08 |
| 구글 원 VPN 핸드폰 보안 강화 (0) | 2022.08.12 |










