가로로 넓은 21:9 와이드 모니터를 구매했는데요, 모니터 두 대로 듀얼 화면을 사용하다가 한 대로 모노로 사용하려니 불편하네요. 어떤 프로그램이든 최대화하면 그 넓은 화면 전체를 차지해 버립니다. 가로 해상도가 넓으니 화면 반을 잘라서 반쪽에만 최대화되면 좋겠는데, 다른 윈도우 모두를 가려 버립니다. 그래서 어떻게 하면 삼성 와이드 모니터 한 대를 듀얼 모니터로 사용할 수 있을지 방법을 찾았습니다.
삼성 와이드 모니터 듀얼 모니터로 사용하는 방법
화면이 한 개이면 제일 불편한 것이 유뷰브를 보면서 일할 때 입니다. 듀얼 모니터에서는 한 쪽 화면에 유튜브를 재생하고 컴퓨터를 하는데, 모니터가 커도 화면이 하나이면 유튜브를 최대화할 수가 없습니다. 화면 전체를 가리니까요. 어쩔 수 없이 유튜브를 화면 반만큼 크기를 맞추어 놓고 영화관 모드로 봐야 합니다.
다행히 삼성 와이드 모니터 S34A650U는 분할화면 기능이 있어서 마치 두 대의 모니터처럼 화면을 둘로 나누고 각각의 화면에 USB Type-C, HDMI, DP 중에 하나를 입력으로 선택해서 출력할 수 있습니다. 이 기능을 이용하면 컴퓨터를 두 대의 모니터에 연결하듯이 케이블을 따로 연결해서 화면을 분할할 수 있습니다. 즉, 모니터가 한 대여도 케이블로 따로 출력하므로 마치 두 대의 모니터처럼 사용할 수 있습니다.

삼성 와이드 S34A650U 모니터입니다. 가로세로 비율이 21:9로 두 대의 모니터를 합쳐 놓은 듯 옆으로 매우 넓은 모니터입니다. 좌우로 너무 넓어서 보기 편하도록 곡률 1000R로 휘어져 있는데요, 고개를 좌우로 돌려보면 어느 방향에서든 눈과 화면의 거리가 같아 보입니다. 컴퓨터용 커브드 모니터로는 처음 사용해 보는데 우려했던 것과는 달리 쉽게 익숙해져서 만족하며 잘 사용하고 있습니다.
또한, 삼성 와이드 S34A650U 모니터는 USB Type-C 포트 지원으로 노트북과 케이블 하나만 연결해도 화면·USB·LAN뿐만 아니라 전원까지도 제공해서 배선이 간단합니다. 키보드와 마우스를 노트북이 아닌 모니터에 연결했는데요, 노트북을 밖으로 가지고 나갈 때 모니터와 연결된 케이블만 제거하며 돼서 편합니다.
USB Type-C와 HDMI 케이블로 멀티 디스플레이 구성

여기에 HDMI로 변환하는 USB Type-C 케이블을 구매해서 마치 두 번째 모니터와 연결하듯 사용하려 합니다.

오른쪽은 노트북과 USB Type-C 포트끼리 연결한 케이블이고 왼쪽은 노트북과 연결하는 HDMI 변환 케이블입니다.

두 개의 케이블을 노트북에 연결했습니다. USB Type-C 케이블 하나로만 두 대의 모니터로 인식하면 좋겠습니다만, 이렇게는 안 되네요.
삼성 모니터 다중화면
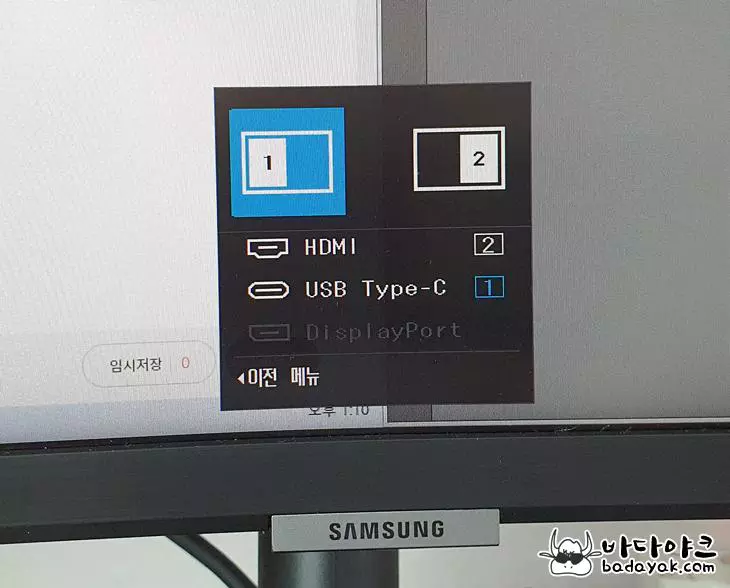
분할된 모니터 각각에 노트북과 연결된 케이블 포트를 지정합니다.
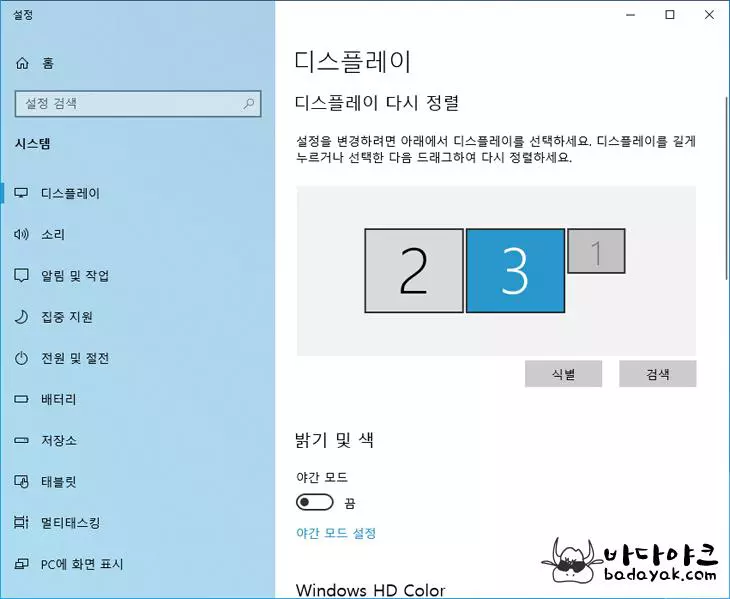
예상했지만, 한 대의 모니터라도 케이블을 따로 연결해서 입력을 다르게 하니 디스플레이 정보에서 두 대의 모니터로 인식합니다.

두 개의 케이블로 연결해야 하지만, 한 대의 모니터를 두 대의 모니터를 연결하듯 듀얼 모니터로 구성할 수 있습니다.
'컴퓨터 > 마이크로소프트' 카테고리의 다른 글
| 윈도우10에서 안드로이드 앱 설치 실행 방법 (0) | 2022.04.14 |
|---|---|
| 윈도우10 쉬프트 스페이스 키로 한영전환 설정 방법 (0) | 2022.02.10 |
| 엑셀 행을 열로 바꾸어 복사하는 방법 (0) | 2022.02.06 |










