삼성 34인치 WQHD 1000R 커브드 모니터 S34A650U
삼성 34인치 커브드 모니터를 장만했는데요, 가로·세로가 21:9로 옆으로 매우 길고 곡률이 1000R로 많이 굽은 모니터입니다. TV는 화면이 매우 커서 커브드로 구매했습니다만, 컴퓨터 용으로는 이번이 처음입니다. 꽤 오랫동안 24인치 평면 모니터를 사용해서 과연 커브드 모니터에 익숙해질 수 있을까 하는 우려에 그냥 평면 모니터를 사려고 했지만, 화면이 넓으면 아무래도 커브드가 편할 것 같아서 1800R도 1500R도 아닌 1000R 모니터를 선택하게 되었습니다.
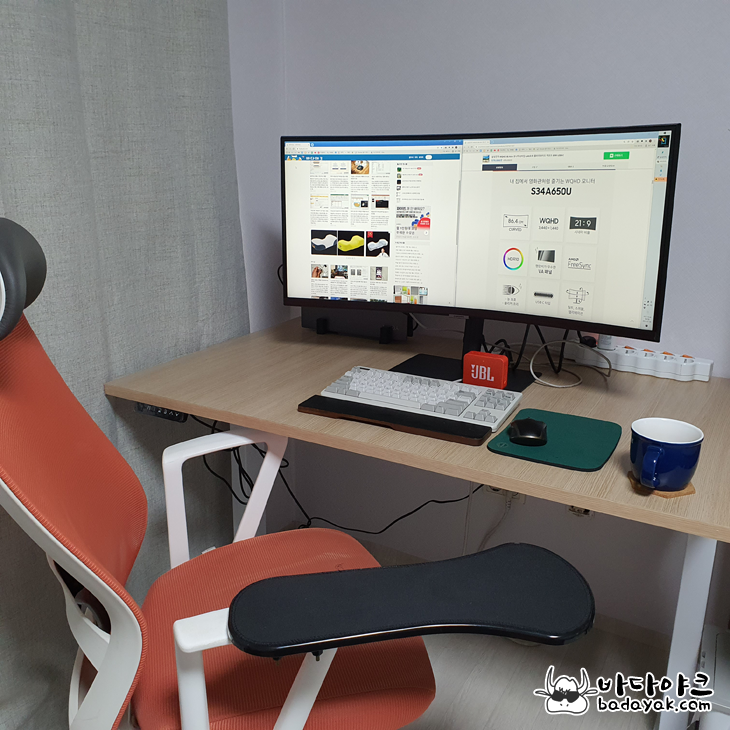
1000R 곡률의 삼성 34인치 커브드 와이드 모니터 S34A650U입니다. 사진으로 보아서는 그냥 평면 모니터처럼 보이죠?

그러나 위에서 내려다보면 꽤나 많이 휜 모습을 볼 수 있습니다. 현재 판매 중인 커브드 모니터는 1800R·1500R·1000R 3가지가 나와있는데요, 언급하는 숫자가 반지름을 의미하기 때문에 숫자가 작을수록 많이 휜 제품입니다.
커브드 모니터 1800R·1500R·1000R 차이
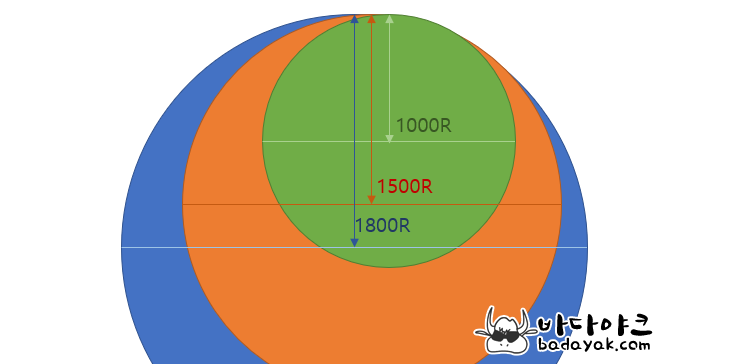
반지름의 길이가 작을수록 곡률이 커서 더욱 휜 제품이 되는데, 1000R 제품이 넓은 모니터를 보기에 최적화된 곡률이라고 합니다. 다른 곡률에 비해 가장 늦게 나왔고요. 그만큼 기술 발전의 덕분이겠지요.

모니터를 뒤에서 보면 더욱 휘어져 보이는데요, 모니터 곡률에 대해서 어떤 분이 1800R이나 1500R은 끝에서 끝을 보려면 고개를 돌려야 하지만, 1000R은 돌리지 않아도 한눈에 다 보인다고 하는데, 전혀 그렇지 않고요, 고개를 좌우로 돌려야 합니다. 다른 곡률에 비해 고개를 돌리는 각도가 적을지 모르지만 말이죠.

모니터 전체가 한눈에 들어오지는 않지만, 흥미롭게도 고개를 좌우로 도리도리 돌려보면 눈과 화면과의 거리가 일정하다는 느낌이 듭니다. 눈에서 모니터까지 72cm~73cm 정도 떨어져서 보는데 신기하게도 딱 맞네요. 왼쪽 끝을 보든 가운데, 오른쪽 편을 보아도 거리가 비슷해 보입니다.
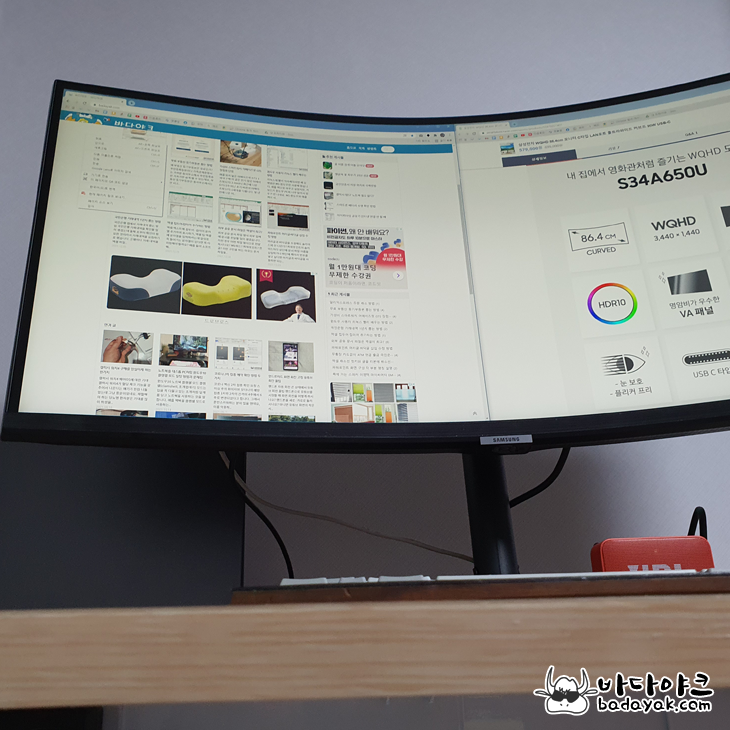
그렇다고 모니터가 평면으로 보이는 것은 아닙니다. 화면이 사각 평면이 아니라 가운데가 안으로 들어가고 좌우로 굽어져서 보이는데, 이상하다 싶을 정도로 바로 적응되네요. 편합니다. 지금껏 평면 모니터만 사용해 왔고 어느 유튜브 방송에서 1000R 모니터에 익숙해지는데 무려 일주일이 걸렸다고 해서 걱정했지만, 전혀요. 커브드 모니터를 사기를 잘했다는 생각에 흐뭇합니다.
조금 욕심이 나는 것이 좌우로만 굽히지 말고 위아래도 굽었으면 더 좋지 않을까 싶네요. 좌우로만 굽어서 좌측과 우측으로 갈수록 화면 높이가 조금 높아 보입니다. 마치 스파이더맨 눈처럼 말이죠. 어쩌면 앞으로 나올지도 모르겠네요. 전체적으로 구형 모습으로요.
USB Type-C 포트 지원

WQHD 울트라 와이드 모니터 중에 USB Type-C 포트를 갖춘 제품을 찾았습니다. 가격은 나가지만, 확장하기 편하고 컴퓨터와 USB Type-C 케이블 하나로 화면·USB장치·LAN을 연결할 수 있습니다. 노트북이라면 전원까지 제공합니다.

모니터에 전원 케이블·키보드와 마우스를 연결했습니다. 그리고 노트북과는 USB Type-C 케이블 하나만 연결했는데, 노트북은 모니터에 꽂은 USB 장치와 전원까지 공급받습니다. 예전처럼 주렁주렁 달지 않아도 되어서 참 깔끔합니다. 멀티콘센트에 모니터 전원 케이블만 꽂았습니다. 노트북을 들고나가기 위해 키보드 마우스를 떼었다가 다시 연결하지 않아도 됩니다. 모니터하고만 케이블을 연결하면 되는데 참 편합니다.

모니터 메뉴에서 USB Type-C, HDMI, DP로 입력을 선택할 수 있습니다.
노트북은 클램쉘 모드로

두 대의 모니터를 사용하듯 옆으로 넓은 모니터여서 노트북의 화면이 필요 없습니다. 괜히 자리를 차지하기 때문에 클램쉘 모드로 사용합니다. 실은 이렇게 사용하려고 일부러 옆으로 긴 모니터를 구매했습니다.
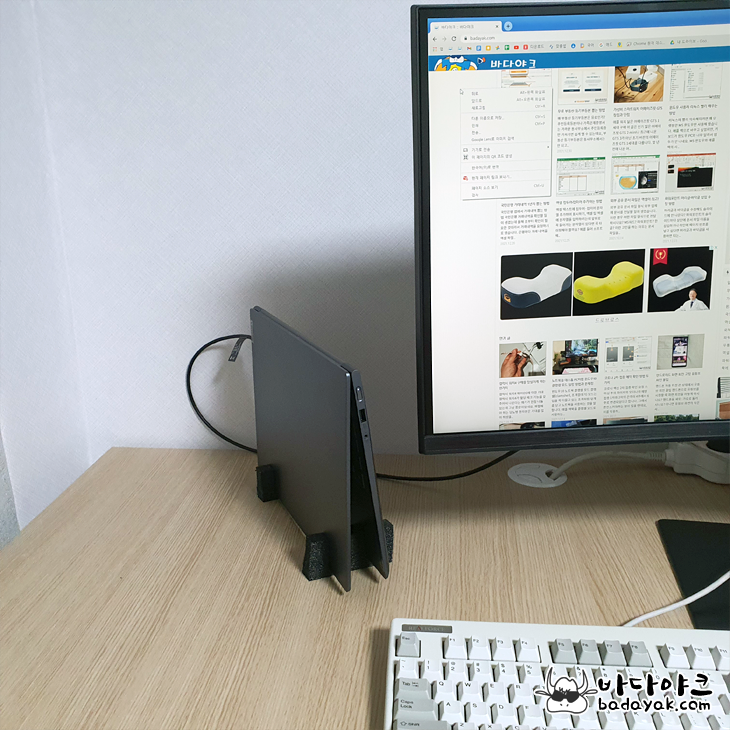
노트북을 클램쉘 모드로 닫아 놓으면 발열 문제가 생길 수 있어서 스티로폼으로 받침을 만들고 그 위에 텐트처럼 세워 놓았습니다. 책상 위에서 노트북은 전원 버튼을 누르는 것 외에는 만질 일이 없습니다.
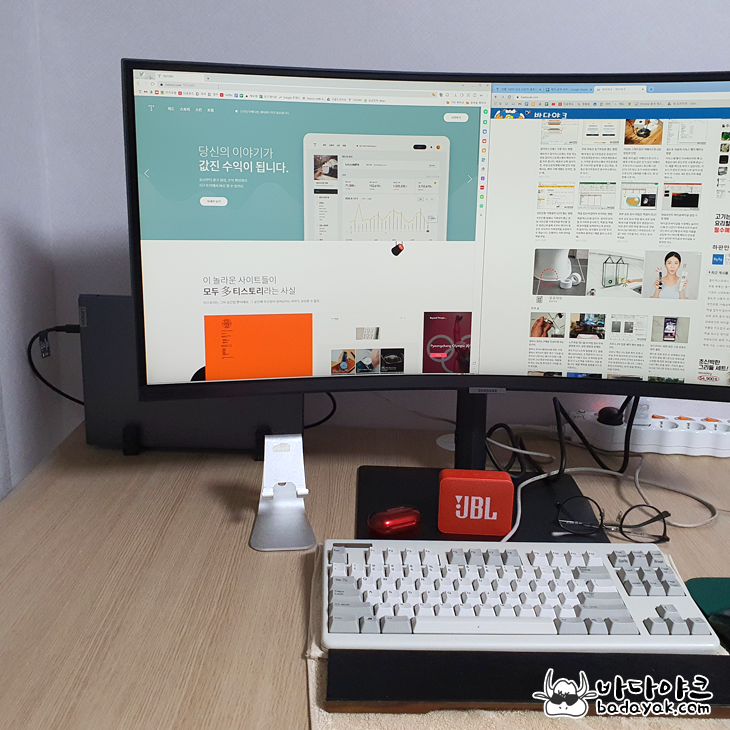
사진처럼 노트북을 모니터 뒤에 놓으니 활용할 공간이 넓어져서 좋습니다.

더욱이 삼성 S34A650U 모니터 밑받침이 매우 얇고 넓어서 물건을 올려놓기가 편합니다. 책상 공간 활용하기가 더욱 편한 것이죠.
설치하기 쉬운 삼성 S34A650U 모니터

가로로 매우 넓고 34인치로 화면이 큰 모니터라서 설치가 어렵지 않나 했는데요, 매우 간단합니다. 밑판과 모니터 기둥을 연결하고 고정하면 더 돌려야 할 나사가 없어요.

거치대에 모니터를 홈에 맞추어 걸어 놓으면 설치가 끝입니다. 모니터 목을 좌우로 돌리는 틸트와 고개를 위아래로 젖히는 스위블, 그리고 모니터 높이를 조정하는 엘리베이션 모두 지원합니다.
와이드 모니터 단점 하나
지금껏 두 대의 모니터로 듀얼 화면으로 사용했는데요, 모니터 한 대로 넓게 사용하니 배선이 깔끔하고, 좌우 모니터의 해상도가 다르거나 색상이 달라서 생기는 불편이 없고, 물리적으로 이격된 공간이 없어서 좋습니다. 그러나 단점이 없는 것은 아니어서 딱 한 가지가 아쉽네요. 화면을 꽉 채우는 유튜브의 전체 화면을 모니터의 반쪽만 실행할 수 없는 것이죠.
모니터가 두 대일 때는 한쪽 화면에만 전체 화면으로 보면서 다른 쪽 화면으로 작업할 수 있는데, 화면이 넓어도 모니터 한 대라면 이게 안 됩니다. 유튜브 윈도우를 화면 반으로 줄여 놓고 영화관 모드로 보아야 합니다. 물론, 와이드 모니터에 전체 화면으로 보면 몰입도가 최고입니다.
방법이 전혀 없는 것은 아닌 것 같아요. 자신있게 말씀을 못 드리는 이유는 직접 확인하지 못해서입니다. 삼성 S34A650U 모니터는 동시화면 기능을 제공해서 화면을 둘로 나누고 각 화면마다 입력을 선택해 줄 수 있습니다. 첫 번째 입력에는 USB Type-C를, 두 번째는 HDMI나 DP로 연결하면 되지 않을까 싶습니다. 아쉽게도 장비가 없어서 직접 해 보지는 못했지만, 된다고 해도 이렇게 사용하고 싶지는 않네요. 주렁주렁은 싫어서요. USB Type-C로 모니터 두 개를 인식하게 하는 방법이 있으면 좋을 텐데...
해상도가 높아도 글씨 보기가 편한 삼성 S34A650U
해상도가 3,440x1,400의 WQHD라서 너무 높지 않나 했습니다만, 옆으로 넓어서 높아 보일 뿐이지 34인치에 WQHD는 눈이 편하군요. 글 작업을 많이 하는데 글씨가 작지 않을까 염려했지만, 작업하기 딱 좋습니다. 글씨도 깔끔하고 선명하고요.
삼성 S34A650U 모니터는 AV 패널로 TN이나 IPS 패널보다 응답 속도가 느려서 게임에 적합하지 않다고 하는데요, 게임을 하지 않아서 잘 모르겠네요. 영화를 봐도 딱히 불편한 점은 모르겠습니다.
사용한 지 일주일 정도 되는데요, 구매할 때는 커브드와 평면에서 갈등하고 가격 때문에 망설였지만, 21:9 WQHD 커브드 모니터로 선택하기를 잘했다는 생각이 듭니다. 두 대의 모니터를 사용할 때도 평평하게 놓는 것이 아니라 책을 펼쳐 놓는 것처럼 좌우를 기울여 사용했거든요. USB Type-C 포트를 지원하는 점도 마음에 듭니다. 모니터를 구매하실 계획이라면 USB Type-C 포트를 지원하는 제품을 참고하세요. 참 편합니다.
'컴퓨터 > 주변 장치·부속품' 카테고리의 다른 글
| LG 27인치 모니터 27UP850N vs. 27UP650 스펙 차이점 (1) | 2022.11.16 |
|---|---|
| 책상·의자 마우스 거치대 사용후기 (0) | 2021.11.01 |
| 애플 맥북 클램쉘 세로 거치대 일주일 사용후기 (0) | 2021.10.15 |










